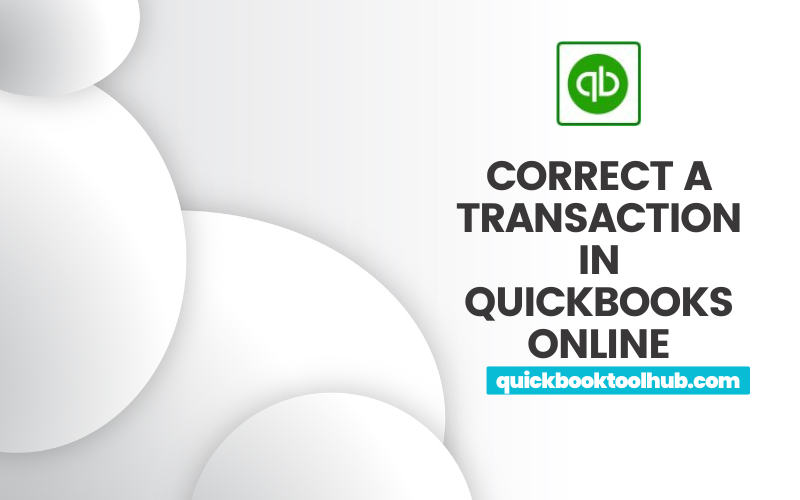Correcting a transaction in the QuickBooks tool hub Online is one of the important skills to have regarding keeping your financial records. Whether you made an error in the data entry or need to change the details due to a change in circumstances, QuickBooks has several tools that enable you to make changes to transactions efficiently. The following section will walk you through, step by step, how to correct transactions in QB online, including common types of transactions that you may want to adjust, step-by-step instructions, and best practices.
Understanding Transaction Type
Before studying corrections, it is useful to understand what types of transactions you may have encountered thus far: Invoices Bills for customers that represent the sale of services or products.
- Expenses Costs incurred by the business; these may include bills and purchases.
- Payments Money received from customers; money paid to vendors.
- Journal Entries Manual entries created by a user to capture transactions not neatly fitting into one of the standard transaction categories.
Common Reasons for Corrections
You will want to correct transactions for several reasons, including :
- Typographical errors – amounts, dates, or descriptions incorrect
- wrong account selected – choosing the wrong income account for example
- Variances in business decisions – a refund or discount for example
- Reclassifying Expenses or Income for proper reporting
How to Correct Transactions
- 1. Correcting an Invoice
- If you want to make corrections to an Invoice, follow the steps below to do so:
- Log into QuickBooks Online. Click on Sales on the left navigation pane.
- Click Invoices.
- Find the invoice you want to make changes in by scrolling down the list or using the search option.
- Highlight the invoice and click on it to open it.
- Make any edits. Available fields for editing include Date, Customer, Items, Quantities, and Amounts.
- After making the corrections, click Save and Close to confirm your changes.
Note: If this was an invoice that had already been paid, you may want to issue a credit memo or refund instead.
- Correcting an Expense or Bill
- You will follow these steps to correct an expense or bill:
- On the left side of your dashboard, click on the Expenses menu option.
- Click Vendors to locate a specific bill or expense.
- Click on the transaction that needs to be corrected.
- Change the appropriate fields – date, amount, category.
- After modifying, click Save and close.
- Correcting a Payment
If you want to make some changes to the list of a payment record, pursue the following steps:
- Click on Sales and select Customers.
- Find the customer you want to adjust the payment for and highlight the name of the customer.
- In the list of transactions, find the transaction you want to correct.
- Click on the payment to open it.
- Edit the amount of the payment or use it to pay against other invoices.
- Save your changes.
Correcting a Journal Entry
In case you’ve made an error in a journal entry, here is how it can be corrected:
- Go to the left-hand side and click on the + New button.
- Click on Journal Entry.
- How to Make a Correction in the Journal
- Locate the journal entry you need to correct. You may need to search for the entry.
- Open the entry and edit what needs to be changed such as incorrect debits or credits.
- Correct the entry then save and close.
Best Practices of Corrections
Document Changes: You should always document what was changed and why it was changed. This makes it easier for you and others when trying to understand the financial history of the business.
Utilize Audit Logs: QuickBooks Online offers audit logs for easy tracking. This option works well with large teams to conduct audits of financial records.
Review Before Saving: Double-check everything for accuracy before saving any edits.
Consult Your Accountant: Consult with your accountant for any major adjustments, especially where financial statements may be at risk.
Regular Backups: Although QuickBooks Online is cloud-based and, for the most part, very secure, it is never a bad idea to make backups of your data in case something were to happen.
Making More Complex Corrections
If the correction involves adjusting several transactions or maybe reconciling some accounts, you might want to consider the following steps.
Batch Editing: QuickBooks has limited batch editing. If several transactions need the same correction, use batch actions for efficiency.
Use Class Tracking: If you are reclassifying transactions, make sure that class tracking in your Account Settings is set up right to continue accurate reporting.
Reconciliation: If errors are found in bank Undo reconciliation, it may be necessary to go back and make changes in related transactions to get your accounts in balance.
Conclusion
Correcting transactions in QuickBooks Online is an easy procedure once you get familiar with the behavior of the software. Whether you adjust invoices, expenses, payments, or journal entries, keeping to the steps highlighted will help to update your records in order. By upholding good record-keeping habits and consulting professionals where needed, you’ll have a sane financial statement for your business on which valid decisions can be made for the future.